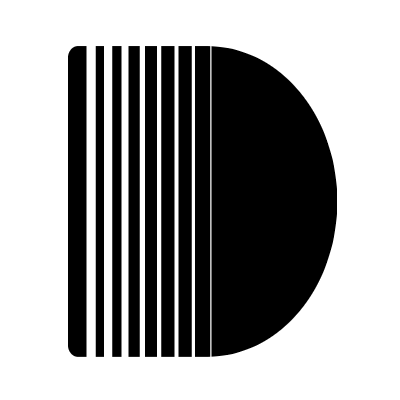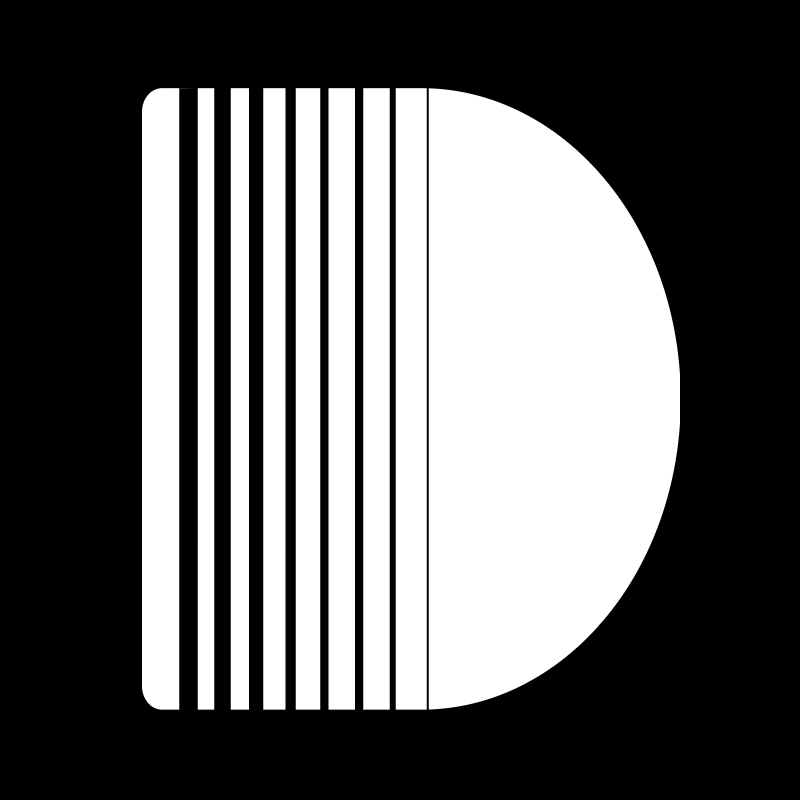Importing documents
#Importing from Email
DigiParser can import documents from email accounts, allowing you to extract data from emails and save them to your account. This feature is useful for businesses that receive a lot of documents via email and want to automate the process of importing and extracting data from these documents.
#Overview
- Import documents by sending them to a unique parser email address
- Set up automatic email forwarding rules for continuous processing
- Support for various email providers (Gmail, Outlook, and others)
- Process attachments in multiple formats (PDF, DOCX, JPEG)
#Getting Started
#1. Find Your Parser's Email Address
- Sign in to your DigiParser account and select the parser you want to use.
- Open the Upload Drawer on the top right of the Overview or Documents page.
- Locate your unique parser email address
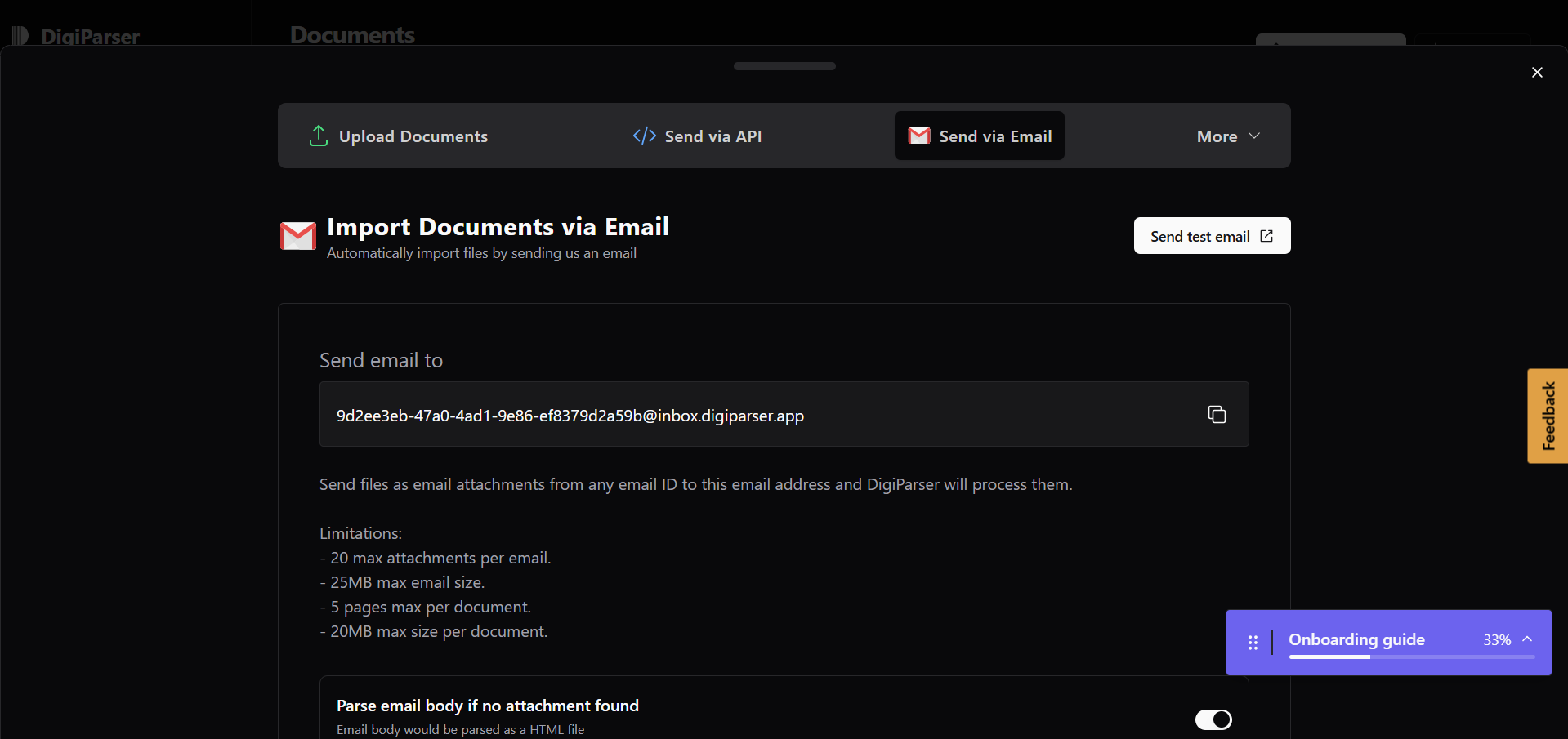
#2. Send Documents to Your Parser's Email Address
- Compose a new email
- Attach your documents
- Send to your parser's unique email address
Note: Send files as email attachments from any email ID to this email address and DigiParser will process them.
Limitations:
- 20 max attachments per email
- 25MB max email size
- 20 pages max per document
- 20MB max size per document
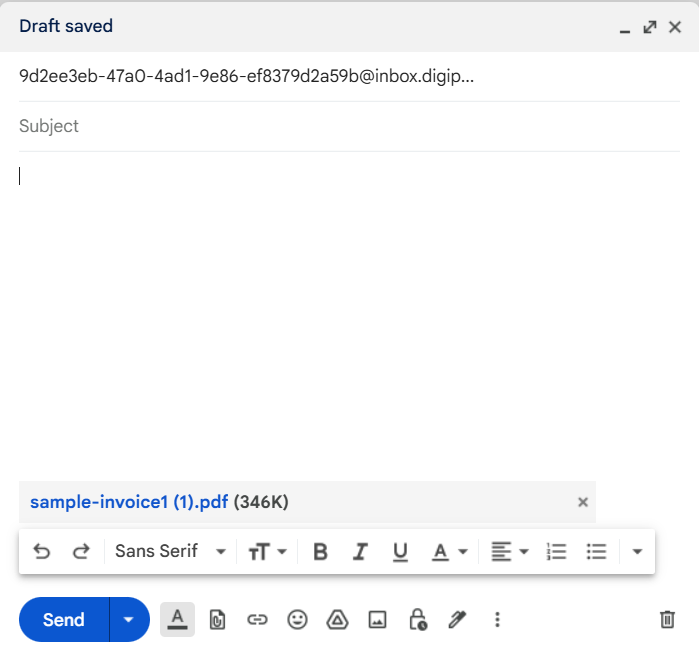
#Setting Up Automatic Forwarding
#Gmail Setup
- Access Settings > View All Settings
- Navigate to "Forwarding and POP/IMAP" tab
- Add your parser's email as forwarding address
- Verify the forwarding address
- Create filtering rules:
- Go to Settings > Filters and Blocked Addresses
- Click "Create New Filter"
- Define your conditions
- Select "Forward it to [Parser's email]" as the action
#Outlook Setup
- Go to Settings > Email > Forwarding
- Enable "Start Forwarding"
- Enter your parser's email address
- Create custom rules (optional):
- Access Rules under Mail Settings
- Set conditions and forwarding action
#Other Email Providers
- Consult your provider's documentation for forwarding instructions
- Set the parser's email as the forwarding destination
- Configure any additional filtering rules as needed
#Best Practices
#Document Submission Guidelines
- Use supported formats: PDF, DOCX, or JPEG
- Send documents as attachments only (not embedded in email body)
- Use clear, descriptive email subjects
#Monitoring and Maintenance
- Test your setup with sample documents
- Regularly check parser logs for errors
- Review and refine filtering rules as needed
- Monitor successful document imports
#Need Help?
Contact our support team at [email protected] for additional assistance with email import setup or troubleshooting.